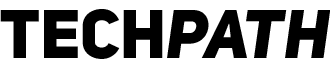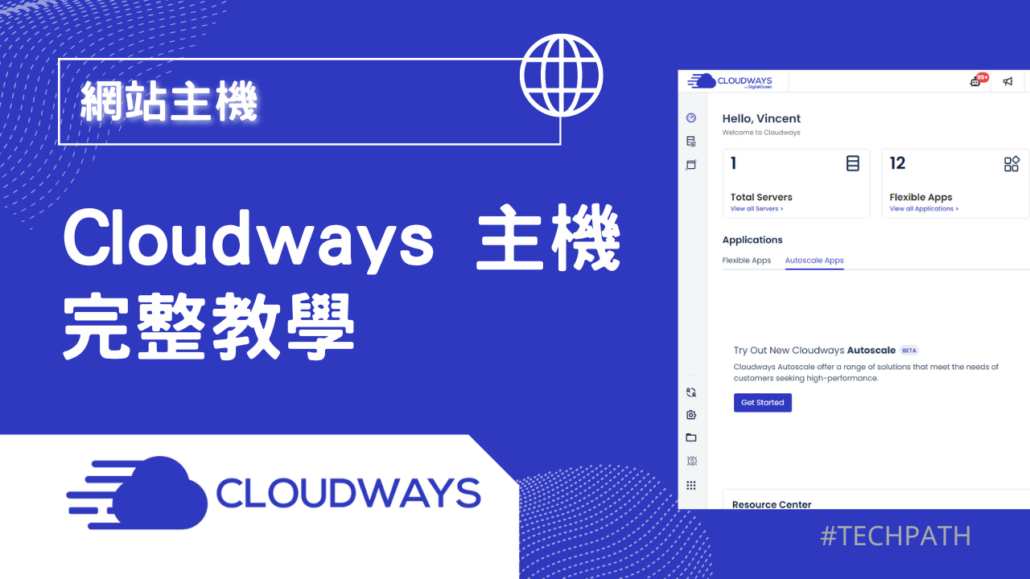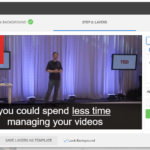當談到網站主機時,Cloudways 是一個受歡迎的選擇,因為它提供了一個簡單且高度可擴展的主機管理平台。在這篇Cloudways 主機教學文章,Vincent 將為您提供從設立帳戶開始,到設定您的首個網站 Cloudways 主機教學。
Cloudways 是什麼?
Cloudways 是非常知名虛擬主機商,許多國內外知名公司,都把網站架設在 Cloudways主機上。 Cloudways 無論是虛擬主機速度&穩定度,或是客服支援等,表現都接近滿分,WordPress 官方列為推薦的虛擬主機之一。
Cloudways 目前支援幾個很常見的 VPS 和雲端主機 Cloud Hosting 服務,包括:DigitalOcean、Linode、Vultr、Google Cloud Platform(GCP)、Amazon Web Services(AWS)和 Kyup,Linode 是前段時間新加的,不過你可能會問:為什麼不直接直接租用主機商空間,要使用 Cloudways 間接租用空間?
原因是因為一般直接租用主機需要非常多的工作去建立主機 , 小編曾經嘗試過使用 Google Cloud 利用免費額度開設網站 , 不過其實需要相當多的 GCP 知識 , 要不斷去摸索 , 這個時候Cloudways就有他的好處 , 這種稱為Managed Hosting service,後台會自動幫你進行管理安裝,包括一些安全性更新、修復升級,不過缺點是並不會提供伺服器最高 Root 權限 。
在這24小時客服也可以為你解決任何有關伺服器異常安裝困難等等,所以其實等同你買了一個線上支援一個好幫手幫助您管理伺服器後台
| 速度 | 印度班加羅爾:864.9 毫秒 |
| 正常運行時間 | 99.99%(過去 240 天) |
| 數據中心 | 65 個地點 |
| 服務器 | Apache和Nginx的結合 |
| 備份和恢復 | 計劃和按需備份 收費 0.033 美元/GB 的備份 一鍵還原 |
| 遷移 | 所有託管計劃的 1 次免費遷移 並且提供免費 WordPress 遷移插件 (無限量遷移 Website Migration) |
| 客戶支持 | 電子郵件、24/7/365 實時聊天支持、知識庫。社區論壇 |
| 功能(DigitalOcean 入門計劃) | 免費 Let’s Encrypt SSL 證書、無限應用程序、25 GB SSD 存儲、1 TB 帶寬、暫存、團隊管理、安全補丁、Breeze Cache 插件 (WordPress)、垂直縮放 (Verticle Scaling) |
| 安全 | 2FA、新登錄警報、免費 SSL、機器人保護、服務器監控、自我修復服務器、防火牆、阻止列表和白名單 IP、SSH 和 SFTP 訪問 |
| 付費插件 | 高級支持、DNS Made Easy、Cloudways CDN、Rackspace 電子郵件、Elastic 電子郵件 |
| 支付方式 | 信用卡/借記卡(Visa、MasterCard、American Express)、Paypal、銀行電匯 |
| 退款政策 | 提供 3 天免費試用 |
| 價錢 | 每月 US$10 起(DigitalOcean) |
Cloudways 主機優惠
TechPath 與 Cloudways 有長期合作關係,購買主機時請輸入折扣碼 techmusea(前後沒有空格),可享有前3個月 9 折的優惠 :)
第一部分:設立 Cloudways 帳戶
步驟1:前往 Cloudways 官網
首先,打開您的網頁瀏覽器,前往 Cloudways 官網。
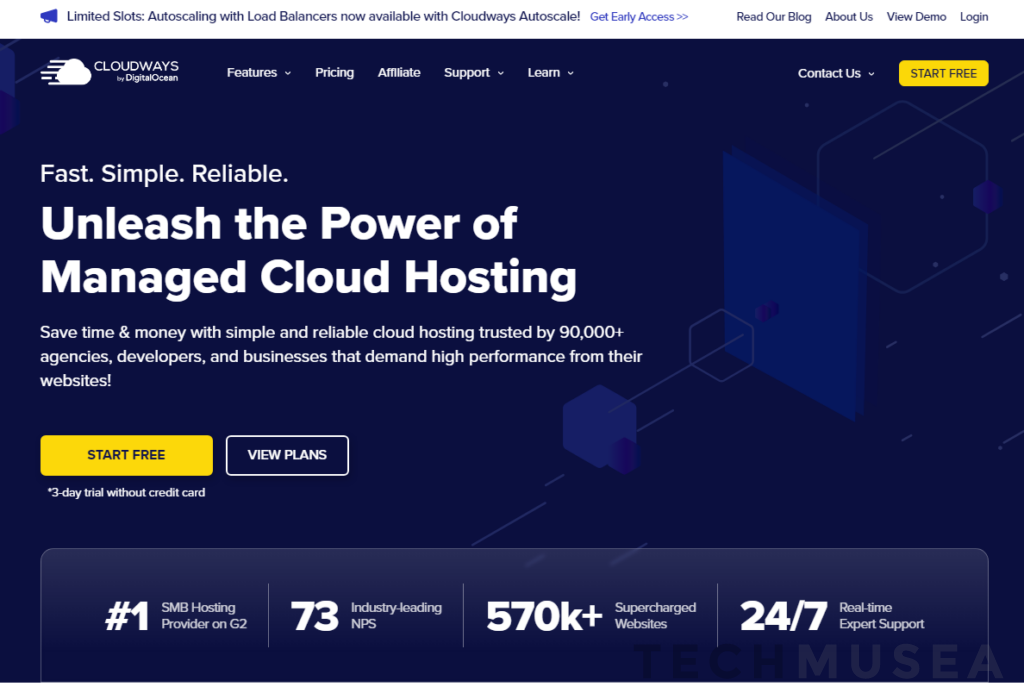
步驟2:註冊帳戶
點擊網站右上角的「註冊」按鈕,填寫必要的信息,包括您的名字、電子郵件地址和密碼。然後,點擊「註冊」按鈕。
步驟3:驗證您的電子郵件
Cloudways 將向您的註冊電子郵件地址發送一封驗證郵件。打開郵件,點擊驗證鏈接以確認您的帳戶。
步驟4:登入 Cloudways
使用您的註冊電子郵件地址和密碼登入您的 Cloudways 帳戶。
第二部分:設定伺服器
現在,您已經設立了 Cloudways 帳戶,下一步是設定您的伺服器。
步驟5:新增伺服器
一旦登入,您將進入 Cloudways 控制台。在左側選單中,點擊「伺服器」,然後點擊「新增伺服器」按鈕。
步驟6:選擇伺服器提供商
Cloudways 支援多個伺服器提供商,包括 AWS、Google Cloud、DigitalOcean、Vultr 等。選擇您喜歡的提供商,然後選擇所在區域和伺服器配置。
步驟7:命名伺服器
為您的伺服器命名,這有助於識別不同伺服器。然後,點擊「啟動伺服器」。
步驟8:等待伺服器啟動
伺服器啟動需要一些時間,取決於您的提供商和配置。一旦伺服器啟動完成,您將在控制台上看到伺服器的詳細信息。
第三部分:設定網站
現在,讓我們來設定您的第一個網站。
步驟9:新增應用程式
在 Cloudways 控制台中,選擇您的伺服器,然後點擊「應用程式管理」。接著,點擊「新增應用程式」。
步驟10:填寫應用程式資訊
填寫應用程式資訊,包括應用程式名稱、網域、應用程式引擎(如WordPress、Magento等)和伺服器。然後,點擊「新增應用程式」。
步驟11:等待應用程式安裝
Cloudways 將自動安裝您選擇的應用程式。安裝時間取決於應用程式的大小和複雜性。
第四部分:管理網站
您的網站現在已經設定完成,接下來是管理它。
步驟12:進入應用程式
在控制台中,選擇您的伺服器,然後點擊「應用程式管理」。您將看到列出的應用程式,點擊您剛剛創建的應用程式。
步驟13:訪問網站
您將看到有一個網站網址。點擊它,您將被帶到您的網站。
步驟14:管理網站
在應用程式管理面板中,您可以進行許多操作,包括添加網站內容、更改設定、管理數據庫等。
Cloudways 主機教學總結
這就是詳細關於如何設立和管理 Cloudways 主機教學。希望這篇文章能幫助您開始在 Cloudways 上託管您的網站。請記住,Cloudways 提供了豐富的功能和選項,因此您可以根據您的需求進一步自定義和優化您的主機環境。祝您在 Cloudways 上取得成功!